AMD 라이젠 PC에서 삼성 기본램 3600MHz로 오버클럭 하기

요즘 PC의 CPU 시장이 매우 뜨거운 것 같습니다. 바로 인텔과 AMD가 치열한 경쟁을 하고 있는데요. 특히 AMD 라이젠 CPU가 가성비를 앞세워 인텔을 크게 위협하고 있는 상황이라 이제 CPU 만큼은 과거 인텔의 독점적인 상황에서 어느 정도 벗어나고 있는 것 같아 좋은 현상이 아닐까 생각됩니다. 뭐든지 소비자 입장에서는 업체간 경쟁이 보다 나은 품질과 가격에 도움이 되기 때문이지요.
2020/04/02 - [혼자 끄적거리기/Digital,IT] - 라이젠 3700x AMD CPU 영상편집용 데스크탑 컴퓨터 PC 조립 및 다나와 견적
라이젠 3700x AMD CPU 영상편집용 데스크탑 컴퓨터 PC 조립 및 다나와 견적
유튜브 영상편집용 컴퓨터 PC 부품 추천, AMD 라이젠7 3700X / ASUS Tuf X570 / GTX1660 SUPER 오랫동안 집에서 사용을 해왔던 데스크탑 컴퓨터를 새 컴퓨터로 바꾸게 되었습니다. 인텔 4세대 CPU였던 하스웰 i
shipbest.tistory.com
그런 의미에서 저도 얼마전 데스크탑 PC를 업그레이드 하면서 영상용 조립 PC로 사용하기 위해 라이젠 시스템으로 바꿨다는 포스팅을 한 적이 있는데요. 만약 저처럼 라이젠 CPU를 기본으로 하는 시스템으로 컴퓨터를 새로 맞췄다면 오버클럭에 대한 관심을 어느 정도 가지는 것도 성능 향상에 도움이 됩니다. 물론 인텔도 오버클럭을 통해 성능향상을 꾀할 수 있지만, 라이젠은 오버클럭이 거의 필수라 할 만큼 대부분 진행을 하는 편이예요.
보통 오버클럭의 종류는 CPU 오버클럭과 램 오버클럭이 있는데, 라이젠 시스템에서 CPU는 PBO라는 자동 오버클럭에 해당하는 기능이 있어 굳이 안해줘도 되지만, 램 오버클럭은 하는 것과 하지 않는 것의 성능 차이가 꽤 난다고 하니 왠만하면 해주는 것이 좋습니다.

보통 메모리라 하는 RAM은 메인보드 한쪽에 이런 식으로 조립이 되어 있습니다. 한 개만 꽂혀 있는 분들도 계시겠지만, 최근 램은 듀얼 채널로 사용해야 효율이 좋기 때문에 이렇게 두 개씩 장착해서 쓰는 분들이 많을거예요. 저 역시 DDR4 16GB 짜리 2개를 꽂아 32GB로 사용을 하고 있는 중입니다. 램 메모리의 종류도 다양하고 많아 어떤 분들은 튜닝램을 사용하기도 하지만, 저는 가장 저렴면서도 기본에 충실한 일명 삼성 시금치램이라 불리는 PC4-21300 짜리 램을 사용하고 있습니다.

자... 이제 본격적으로 램 오버클럭을 진행해 보도록 할텐데요. 램 오버클럭이든 CPU 오버클럭이든 우선 부팅 전 BIOS 화면에 진입을 해서 진행을 해줘야 합니다. 저는 ASUS(아수스) 메인보드를 사용하고 있는데, 대부분 메인보드 제조사에서 바이오스 화면 진입은 부팅 시 DEL키를 연속해서 누르면 진입을 할 수 있습니다. 예전 바이오스 화면은 수치들이 매우 복잡하게 표기되어 보기가 조금 어려운 부분도 있었는데, ASUS를 비롯해 최근 출시되는 메인보드 바이오스 화면은 예전보다 많이 깔끔하고 보기가 편해진 것 같습니다.
일단 상단 왼쪽에 보면 현재 자신의 시스템에 대한 CPU와 램의 클럭 수치를 확인할 수 있는데요. 저의 경우 이미 오버클럭을 진행하고 난 이후라 현재 CPU는 4200MHz, 램은 3600MHz로 표기되어 있습니다. 아마 기본 디폴트 값은 보다 낮은 수치로 표기되어 있을건데요. 여기서 화면 왼쪽 아래에 있는 Advanced mod로 진입을 해줍니다. 단축키는 F7키를 사용하셔도 됩니다. 참고로 저는 아수스 메인보드로 설명을 드리지만, 기가바이트나 msi, 애즈락 등 다른 제조사의 메인보드들 역시 화면구성의 차이는 조금 나겠지만, 기본적인 메뉴들은 비슷합니다.
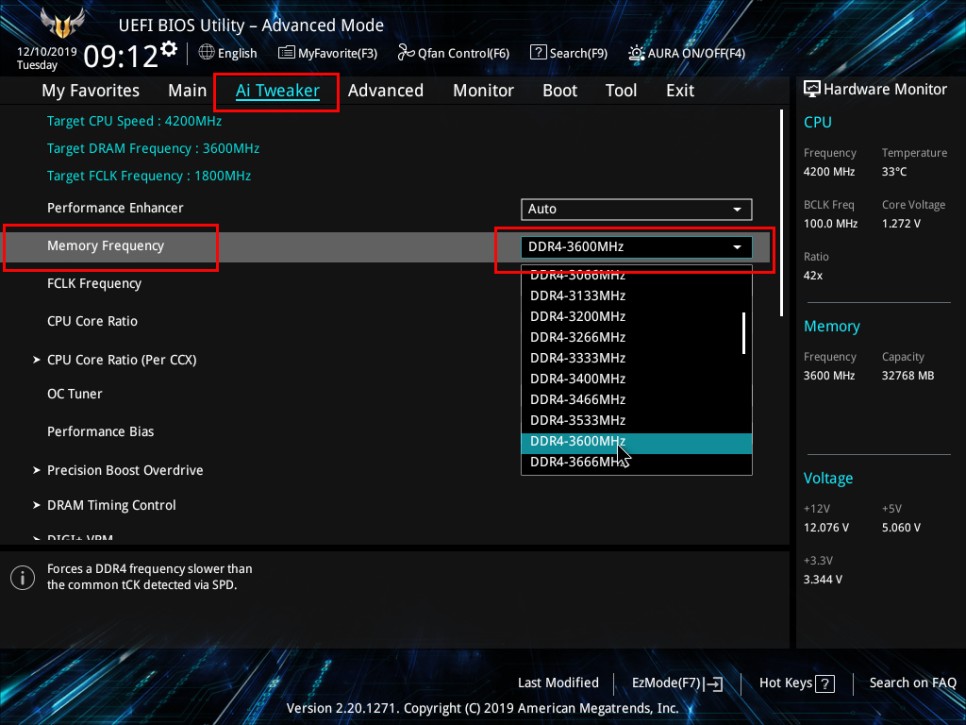
Advanced Mode로 진입을 했으면, 상단의 메뉴에서 두번째에 있는 Ai Tweaker 메뉴를 통해 Memory Freqeuncy 값을 세팅해 주면 되는데요. 클릭을 해보면 여러 클럭 수치에 대한 세팅값을 선택할 수 있습니다. 보통 라이젠 시스템에서 램오버는 국빈오버 수치값이 대략 3200MHz 정도라고 하는데요. 저는 그래도 보다 상급 메인보드 기종인 X570을 사용하기도 하고 조금 욕심을 부려 3600Mhz까지 진행을 해보기로 합니다.

그런 다음, 이제 바로 아래에 있는 FCLK Frezeuncy 값도 따로 세팅을 해줘야 하는데, 이 값은 위에서 세팅한 Memory Frequecy 값의 1/2 값을 세팅해 주면 됩니다. 저는 메모리 프리퀀시 값을 3600으로 줬으니 여기서 FCLK 프리퀀시 값은 1800으로 세팅을 합니다. 만약 국민오버 수치인 3200으로 진행할 예정이라면 FCLK 값은 1600으로 설정해 주면 되는 것입니다.
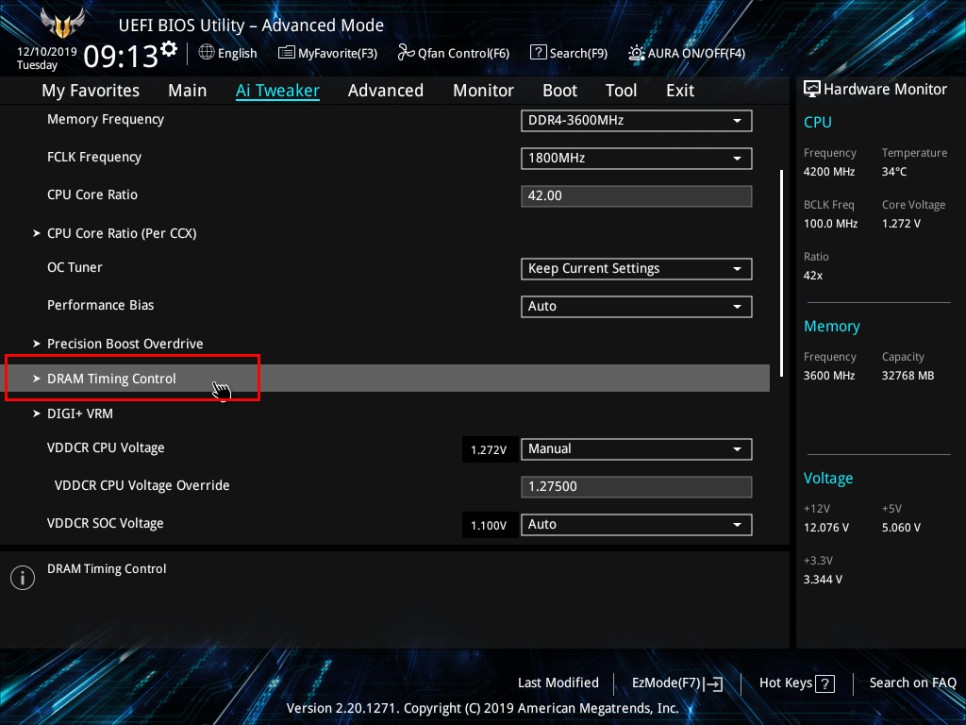
이제 다음 과정이 중요한데요. 위에 프리퀀시 설정은 비교적 쉽게 세팅을 완료했다면, 지금부터 진행하는 램 타이밍 값 입력은 세세한 수치 입력이 필요합니다. 대부분 여기에서 램 오버클럭 성공 유무가 갈린다고 해요. 램 타이밍 값을 입력하는 메뉴는 다시 상단 메뉴인 Ai Tweaker 메뉴로 돌아가 DRAM Timing Control 항목으로 들어가면 됩니다.

그럼 이렇게 이제 램타이밍값 입력을 위한 세부항목이 나오게 되는데요. 위에서부터 순서대로 입력값을 직접 타이핑 해서 넣어주면 됩니다. 저는 순서대로 18-20-20-20-38 이라는 값을 넣어서 결과적으로는 안정화를 보게 되었는데요. 참고로 이 수치는 자신의 시스템 사양에 따라 그리고 원하는 오버클럭 수치에 따라 혹은 램의 종류가 슬롯의 개수, 그리고 하다 못해 같은 사양의 램이라도 수율에 따라 차이가 있을 수 있으니 이게 딱 정답이라 생각하지 말고 해당 값을 넣어보고 안정화가 되지 않으면 근사치 값을 여러번 반복해서 넣고 테스트를 하며 진행을 해야 합니다.
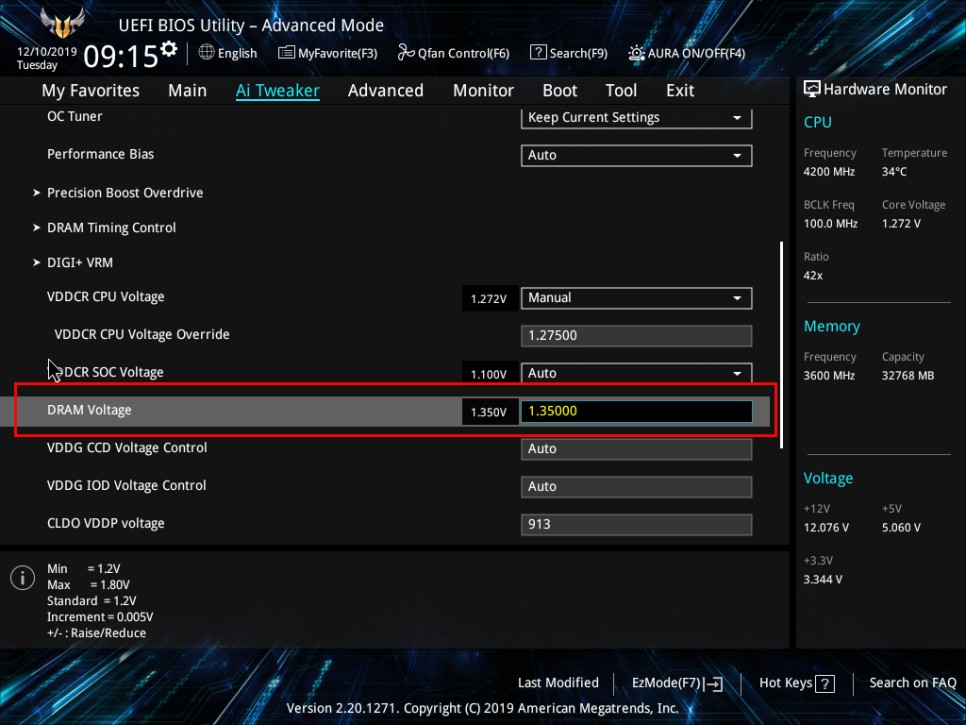
램타이밍 값을 입력하고 나면 마지막 과정인 램 전압값을 입력해줘야 합니다. 램 전압값 역시 다시 Ai Tweaker 메뉴로 나와 다시 DRAM Voltage 항목으로 들어간 뒤 세팅을 해주면 되는데요. 저는 1.35V로 세팅해서 안정화를 봤습니다. 이 값은 그냥 기본 1.35 정도를 기준으로 조금씩 올리거나 내리면서 테스트를 하면 되는데요. 만약 튜닝램을 사용하거나 램 방열판이 부착되어 있는 램이라면 램 전압을 조금 더 올려서 세팅을 하면 오버클럭이 더 잘되지 않을까 생각해 봅니다.
마지막으로 램 전압까지 세팅을 마쳤으면 기본적인 설정은 끝났고요. 이제 테스트를 통해 정상적으로 오버클럭이 진행되었는지, 그리고 시스템이 사용 가능한지 확인을 해야 하는데, 이 과정이 바로 안정화 과정입니다. 바이오스 화면에서 설정값을 변경해 다시 재부팅을 했을 시 일단 부팅이 성공적으로 된다면 1차 테스트는 성공했다고 보시면 되고, 만약 부팅이 안되면 다시 바이오스 화면으로 들어가 설정값들을 바꿔줘야 합니다.
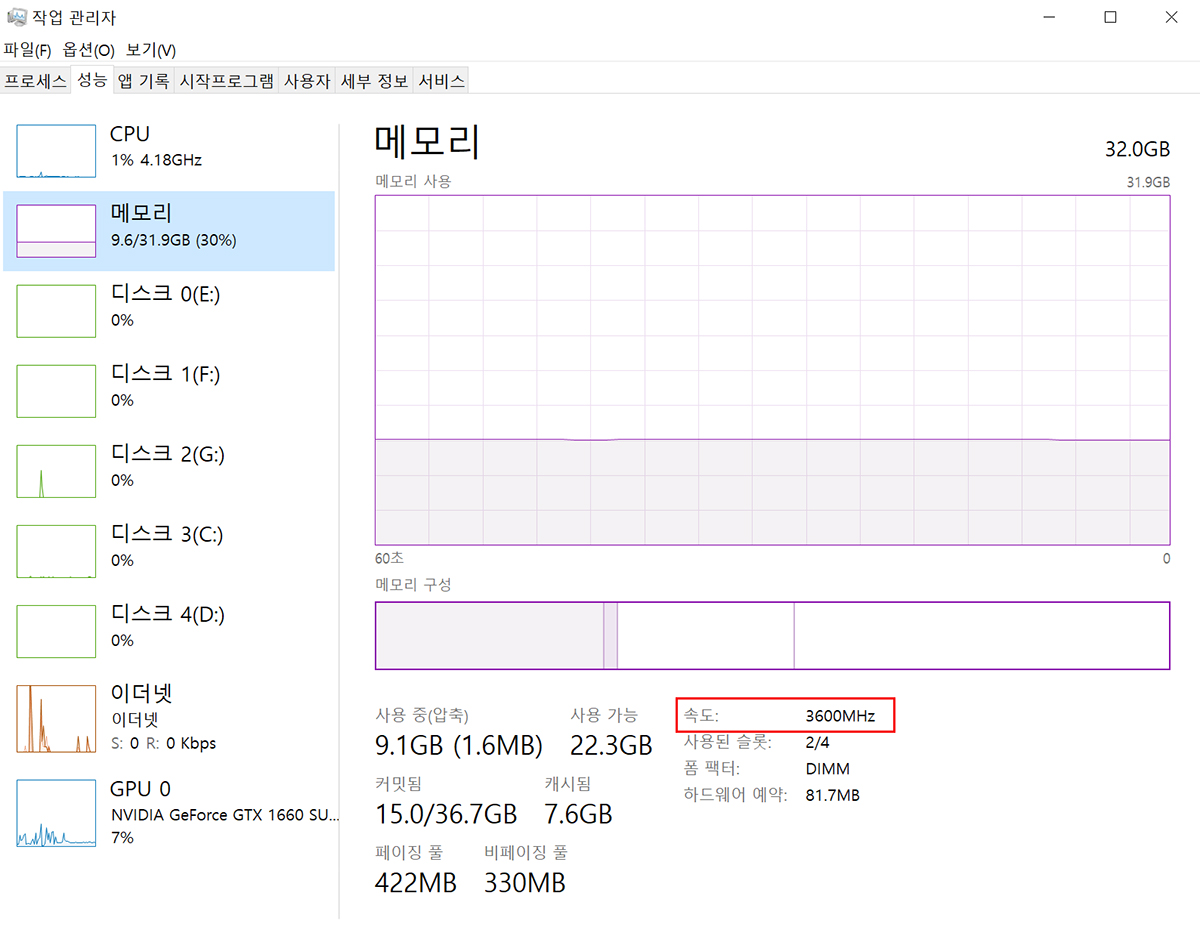
일단 부팅이 성공적으로 되었다면, 이제 본격적으로 안정화 테스트를 진행해 봐야 하는데, 테스트 진행을 하기에 앞서 램오버가 정상적인 수치로 입력이 되었는지 먼저 확인을 해주는 것이 좋습니다. 시스템 작업관리자로 들어가 보면 메모리 탭에서 현재 속도가 자신이 입력한 값으로 설정되었는지 확인을 하면 되는데, 저는 3600MHz로 설정을 했으니 이렇게 속도값이 3600으로 정상적으로 나오는 것을 확인 했습니다.
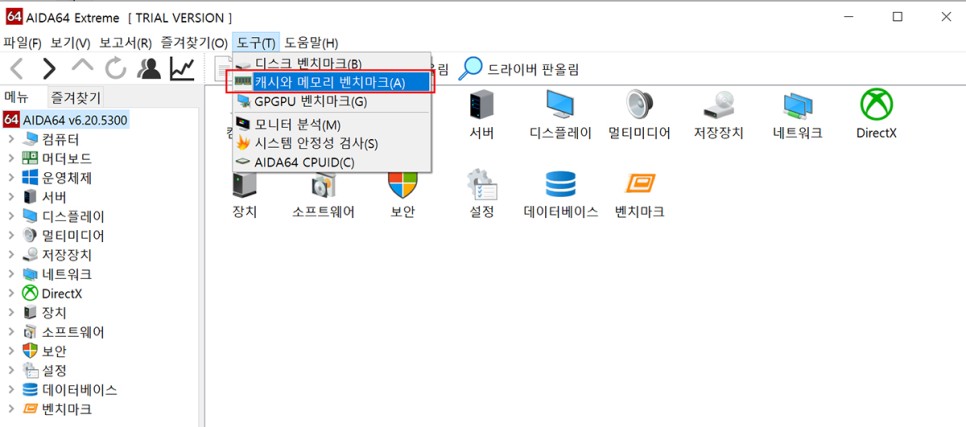
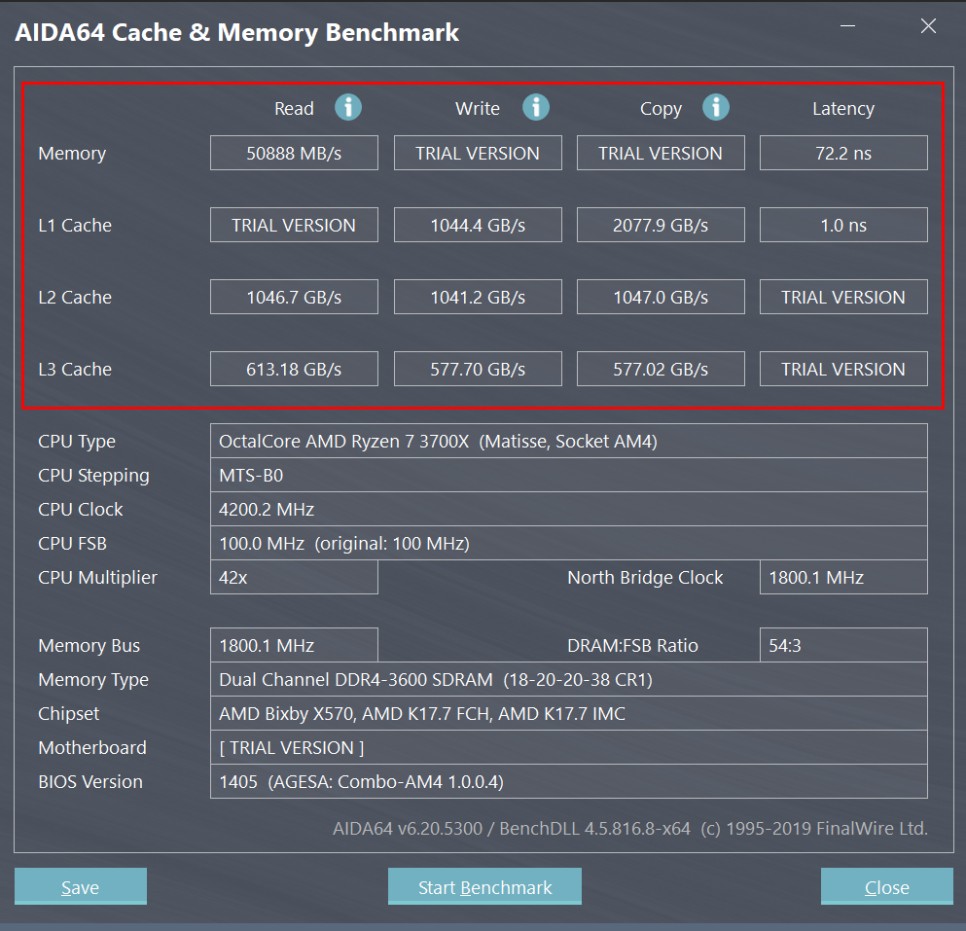
수치가 정상적으로 확인이 되었으면 램 오버클럭에 대한 메모리 벤치마킹을 하기 위해 AIDA64 EXtreme 이라는 프로그램을 다운로드 받아 실행을 한 뒤, '도구-캐시와 메모리 벤치마크'를 선택해서 벤치마스 스타트를 하면 그 결과값이 나오게 되는데요. 여기서 중요한건 제일 오른쪽 상단에 있는 Latency 값입니다. 라이젠 CPU 3세대 기준으로 레이턴시 값이 70 이하로 나오면 준수한 편이고, 최대 75를 넘지 않으면 괜찮다고 하더라고요. 그리고 만약 벤치마크 도중 PC가 다운되거나 재부팅 되는 현상이 있으면 램 오버가 제대로 되지 않은 것이니 다시 바이오스에서 세팅값을 수정해줘야 합니다.
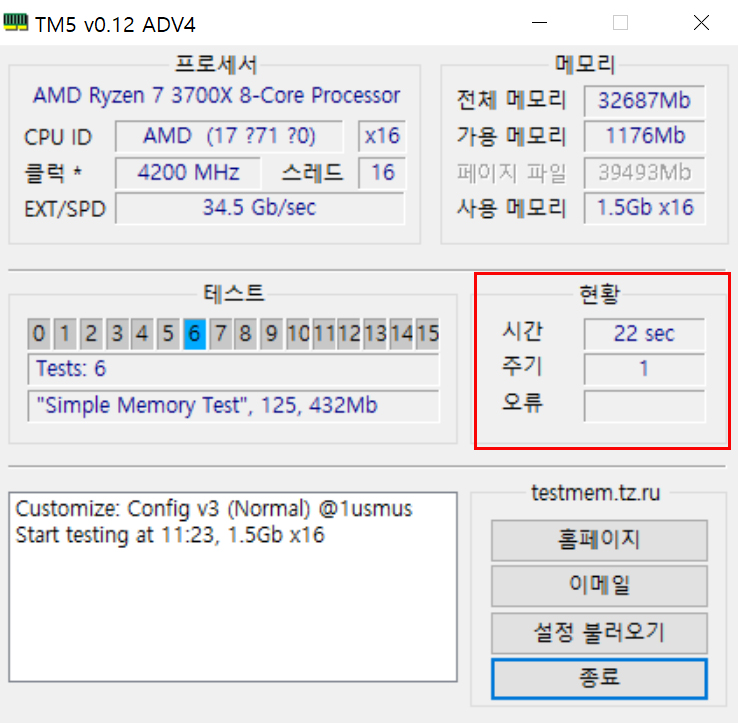
그리고 램 오버 이후 안정화 테스트 프로그램 중에 가장 보편적인 것이 바로 TM5라는 TestMem5 라는 프로그램인데요. 램 메모리에 부하를 걸어 오랜 시간동안 테스트를 진행하며 램이 버티는지.. 시스템 오류가 나지 않는지 테스트를 하는 과정입니다.
TM5 프로그램은 구글이나 네이버 포털 검색에서 쉽게 다운로드 받을 수 있으니 다운 받은 뒤 설치를 해주시고요. 프로그램을 실행 할 때에는 반드시 '관리자 권한'으로 실행을 해야 정확한 테스트가 진행이 됩니다. 기본 주기는 10회 반복을 추천 드리는데, 10회 반복 테스트 중에 오류가 일어나지 않아야 비로소 램 오버가 성공적으로 되었다고 보시면 되요. 시간 여유가 되신다면 20회를 돌려 보면 더 정확한 테스트 결과를 알 수 있겠죠?
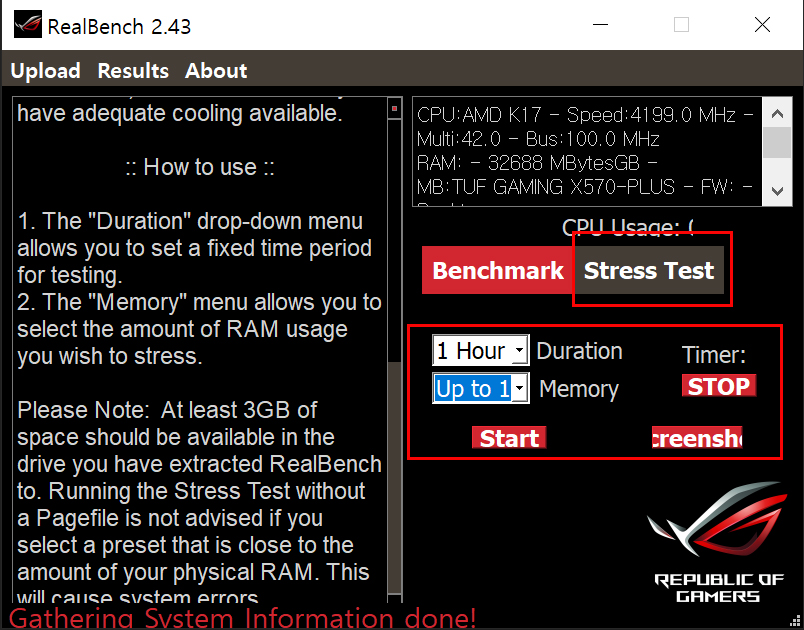
대개 TM5까지 테스트를 하고 별 이상이나 오류가 없으면 일단 램 오버클럭은 정상적으로 안정화가 되었다고 보시면 되는데, 보다 확실한 안정화를 보고 싶다면, 리얼벤치 테스트도 함께 해보시면 도움이 될 것 같습니다. 리얼벤치를 실행한 뒤, Stress Test를 선택하고 시간은 1시간, 메모리 용량은 시스템에 설치되어 있는 메모리의 1/2에 해당되는 값을 선택해서 테스트를 진행하면 됩니다. 역시 테스트 진행 중에 오류가 없이 정상적으로 완료된다면 안정화가 되었다고 판단하시면 될 것 같네요.
'혼자 끄적거리기 > Digital,IT' 카테고리의 다른 글
| 사파이어 라데온 RX570 4g 중고 채굴용 광부에디션 그래픽카드 교체 방법 (1) | 2020.06.11 |
|---|---|
| 삼성 보조배터리 10000mAh, 고속충전용으로 샤오미 대신 구입한 이유 (4) | 2020.06.06 |
| WD 외장하드 8TB 아마존 직구 적출 및 데스크탑 장착 인식불가 해결 방법 (2) | 2020.05.19 |
| 맥 맥북 아이맥(Mac OS)에서 윈도우 키보드 사용과 한영키 전환 방법 (Karabiner) (0) | 2020.05.15 |
| 블루투스 이어폰 추천, 수디오 톨브 (Sudio Tolv) 무선 이어폰 사용 후기 (2) | 2020.05.12 |





댓글