이제는 사진 보정 프로그램의 대표라 할 수 있을 만큼 어도비 라이트룸은 프로든 아마추어든 꼭 필요한 소프트웨어이기도 합니다. 물론 포토샵과 병행해서 사용하는 분들이 많지만, 초보에게 있어서 포토샵은 뭔가 조금 어려운 부분이 느껴진다면, 라이트룸은 보다 직관적으로 보정 작업을 할 수 있고 사진 관리 측면에서도 도움이 되는 프로그램이라 처음부터 배워두면 유용하게 쓰입니다. 다만, 유료 프로그램인만큼 일정 비용이 지출될 수 밖에 없지만, 그래도 예전처럼 CD 패키지를 한번에 구입하기 위해 목돈을 지출해야 하는 것이 아닌 (어도비 프로그램이 꽤 비싸기로 유명하지요.)
어도비 포토샵 CC, 라이트룸 CC 정품 구입 가격은 얼마? 구매사이트, 월 구독료
Adobe Photoshop CC / Lightroom CC 정품 구입은 어디서 얼마를 주고 구입해야 하나? 저처럼 사진을 취미로 하거나 직업으로 하시는 분들은 포토샵이나 라이트룸 같은 프로그램은 꼭 사용하실겁니다. 요��
shipbest.tistory.com
월 구독료를 통해 구독 개념으로 정품을 사용할 수 있어 그나마 한결 부담이 덜한 편입니다. 특히 사진 작업만 주로 하는 분들을 위해 '포토그래피 플랜' 이라는 제품으로 '라이트룸CC + 포토샵CC'를 묶어 세트로 월 11,000원에 이용을 할 수 있어요.
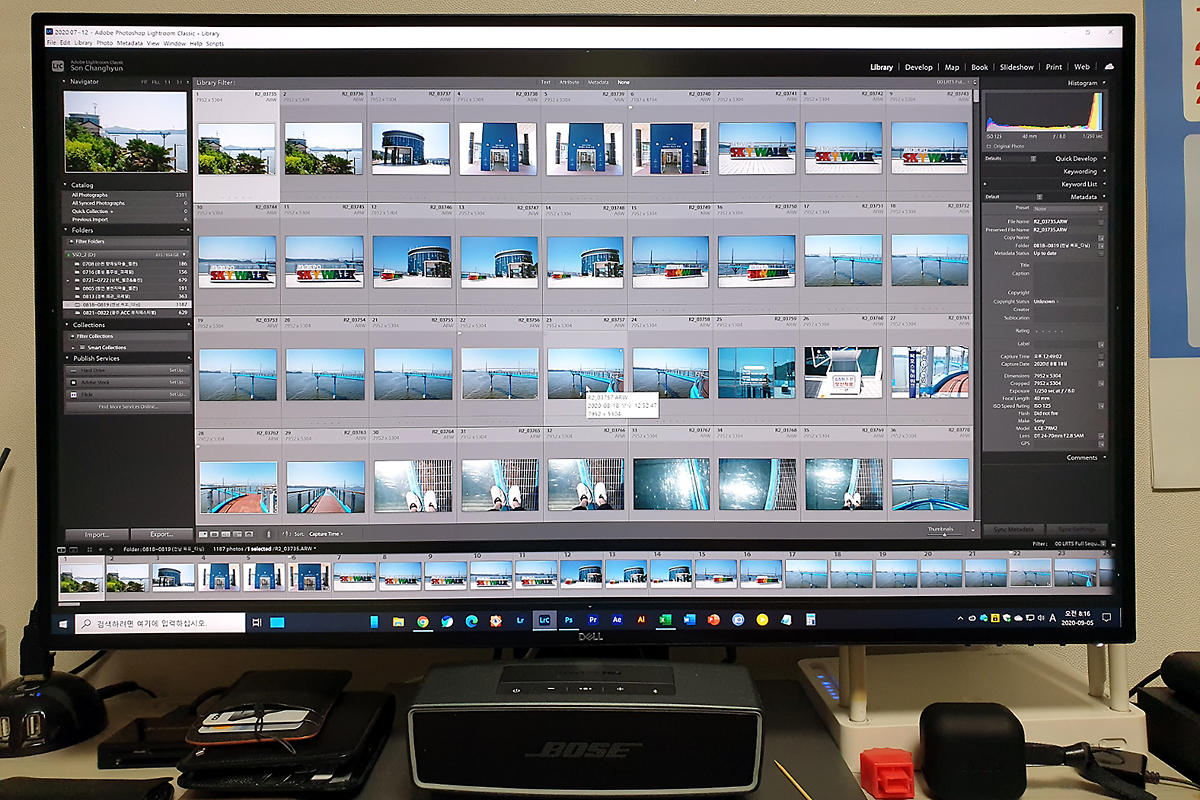
사진 보정작업에 있어 워낙 다양한 기능을 가지고 있는 프로그램이라 사진 하나를 보다 심도있게 보정을 하기 위해선 손이 많이 가는 편이지만, 보정작업을 보다 능률있게 하기 위해선 자주 쓰는 기능들은 단축키를 외워두고 사용하게 되면 보정 속도도 높일 수 있을 뿐 아니라 굉장히 편리합니다.
그래서 이번 포스팅에서는 라이트룸에서 자주 쓰는 단축키들을 모아 정리를 해볼까 하니 라이트룸을 이제 막 처음 배워 사용하는 분들이거나 기존 라이트룸을 사용하고 있었지만, 단축키 사용없이 사용했던 분들께 도움이 되었으면 좋겠습니다.
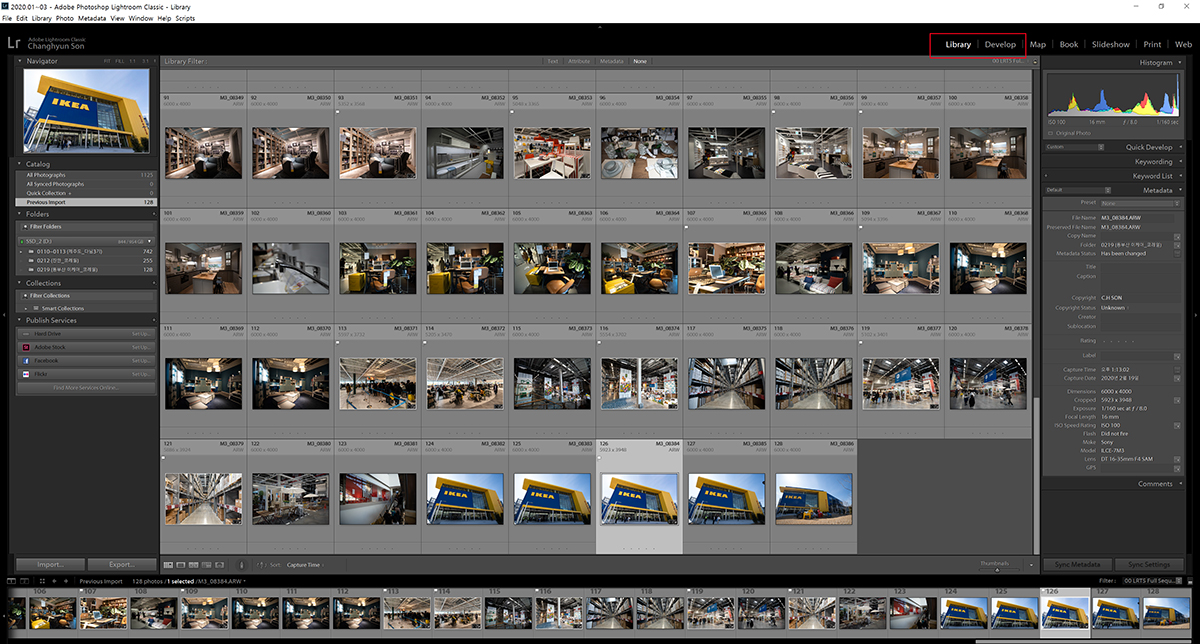
일단 라이트룸을 처음 실행을 하고, 촬영한 사진들을 카달로그에 가져오기(Import) 시키고 나면, 이렇게 라이브러리 화면에 사진들이 쭉 나열되어 보입니다. 여기서 상단 오른쪽에 보시면 화면구성에 따른 7개의 탭이 각각 있는데, 아마 가장 자주 사용하는 탭이 바로 라이브러리(Library) 탭과 현상(Develop) 탭 두가지일거예요. 라이브러리 탭은 사진의 목록을 보여주는 탭이고, 현상 탭은 실제 사진 보정 작업을 하기 위한 보정화면 탭이라 생각하면 됩니다. 그래서 라이브러리 탭과 현상 탭은 서로 왔다갔다 하면서 자주 화면전환을 하게 되는데, 각각의 탭으로 화면전환을 하기 위한 단축키가 따로 있습니다.
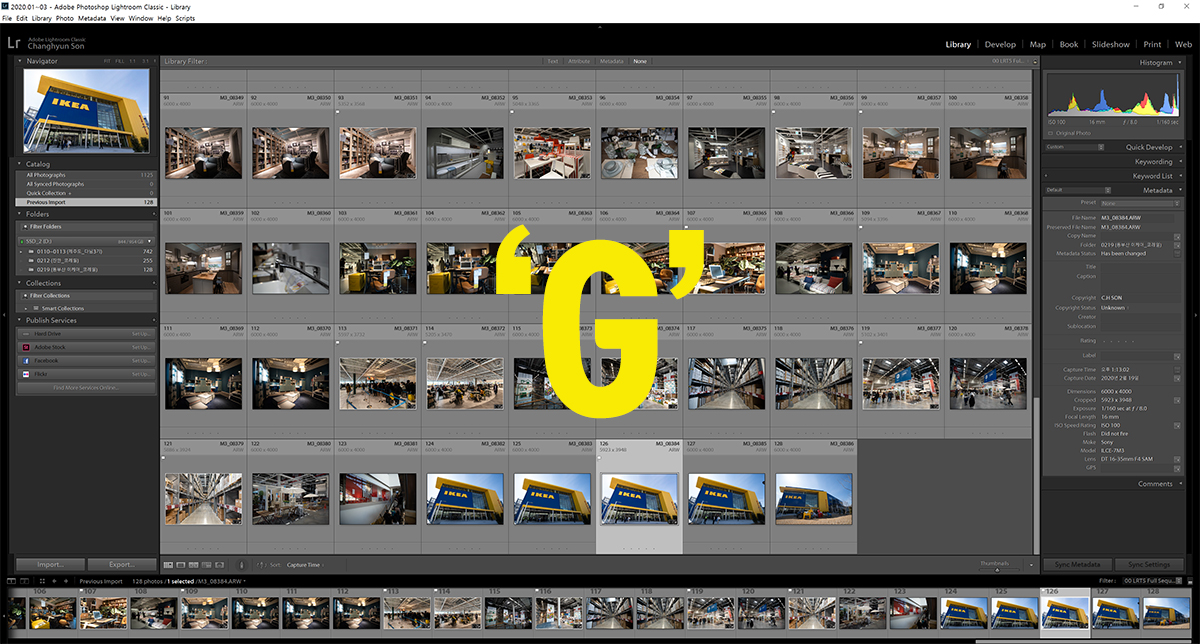
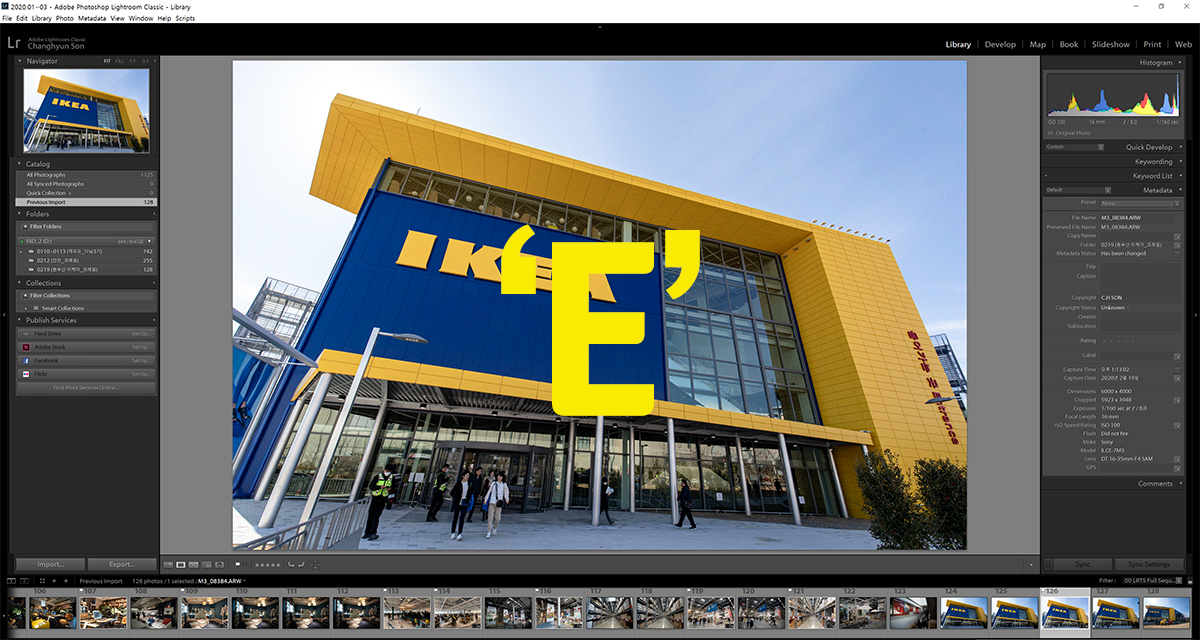
우선 사진목록을 보여주는 라이브러리 탭 화면에서 자주 사용하는 단축키는 바로 G 키와 E 키입니다. G 키는 라이브러리 화면에서 사진목록을 격자상태(그리드 상태)로 보여주는 화면 단축키이고요. E키는 선택한 사진을 미리보기로 크게 볼 수 있는 단축키입니다. 그래서 라이브러리 사진목록에서 사지늘 크게 보거나 확대해서 보고 싶으면 바로 E 키를 누르면 되고, 다시 목록 상태로 돌아가려면 G 키를 누르면 되요.

그리고 해당 사진을 보다 더 크게 보기 위해 전체화면으로 보고 싶다면, F 키를 사용하면 됩니다. 반대로 전체화면 상태에서 다시 목록이나 미리보기 상태로 돌아가려면 G 키나 E 키를 누르면 되는데요. G, E, F 키는 모두 서로 서로 어느 상태에서든 번갈아가며 바로 사용할 수 있고 자주 쓰는 단축키이니 외워두고 손에 익으면 굉장히 편리할 겁니다.
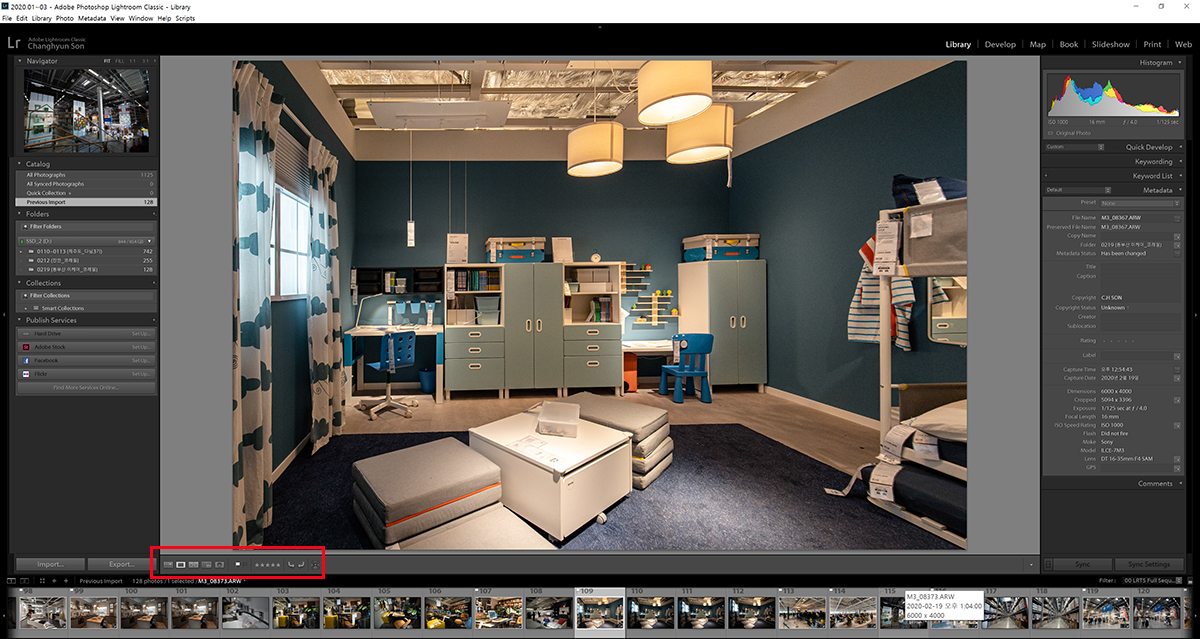
라이트룸은 사진 보정 뿐만 아니라 사진 관리 측면에서도 굉장히 유용하게 사용할 수 있는데요. 예를 들면 수많은 사진들 중에 잘 나온 사진이나 A급, B급 등 사진 분류 및 등급을 매겨 구분을 할 수 있게 해줍니다. 등급을 매기는 것 역시 단축키로 쉽게 할 수 있는데요. 참고로 라이트룸에서 사진 등급 구분은 플래그 태그를 걸거나, 별표 개수 표시, 혹은 컬러로 구분 등 다양하게 등급을 매길 수 있는데, 플래그 태그 지정은 Ctrl + ↑ 키를 사용하면 되고, 반대로 태그 해제는 Ctrl + ↓ 키를 사용하면 됩니다.
별표 등급은 별 개수에 따라 1개~5개 까지 등급을 매길 수 있는데, 숫자키를 사용해 1~5까지 각각의 별 개수만큼 등급 지정을 할 수 있고, 컬러 등급 역시 마찬가지로 숫자 6~9번까지 사용해 6번은 빨강, 7번은 노랑, 8번은 초록, 9번은 파란색으로 등급을 매길 수 있습니다.
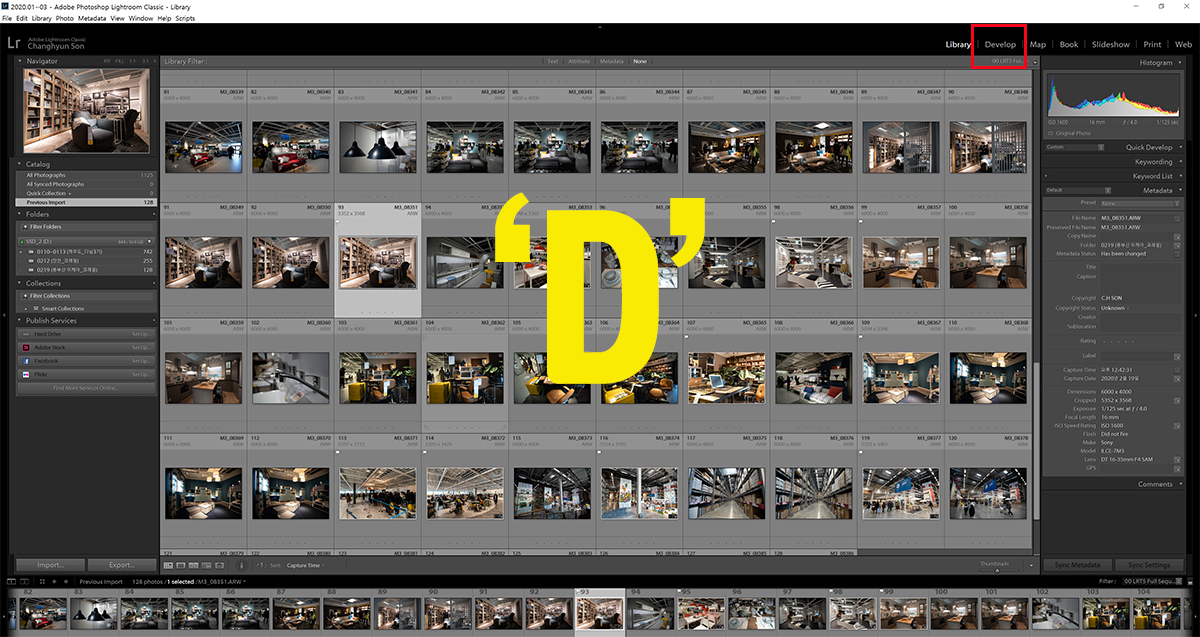
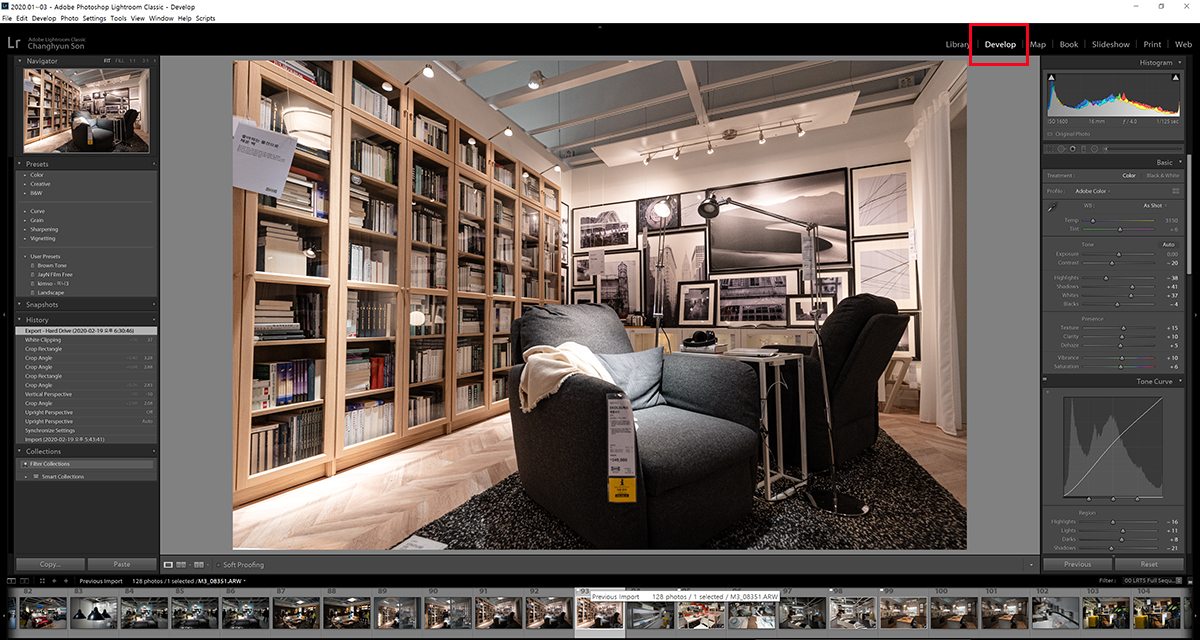
여태껏 라이브러리 탭에서 화면을 보기 위한 단축키를 알아 봤다면, 이제 본격적으로 보정작업을 하기 위한 단축키를 알아볼텐데요. 우선 사진을 보정하기 위해서는 '현상(Develop)' 탭으로 넘어가야 합니다. 현상탭으로 바로 가기 위한 단축키는 D 키예요. 그냥 마우스로 화면 상단 오른쪽의 현상 탭을 클릭해도 되지만, D키를 바로 눌러 사용해도 됩니다.
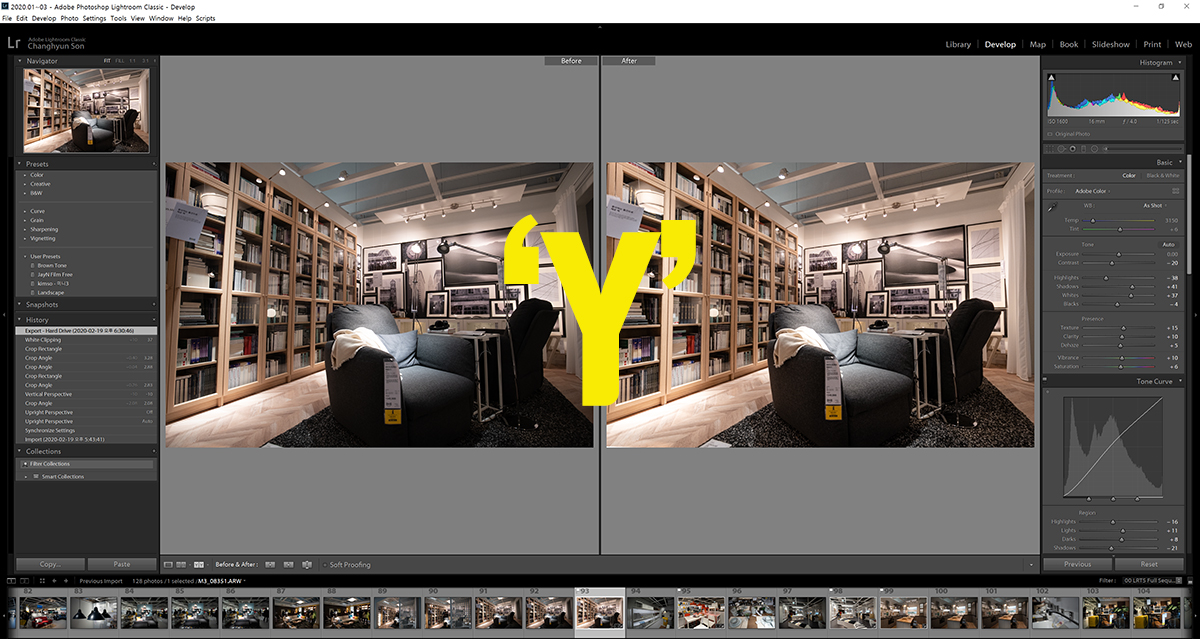
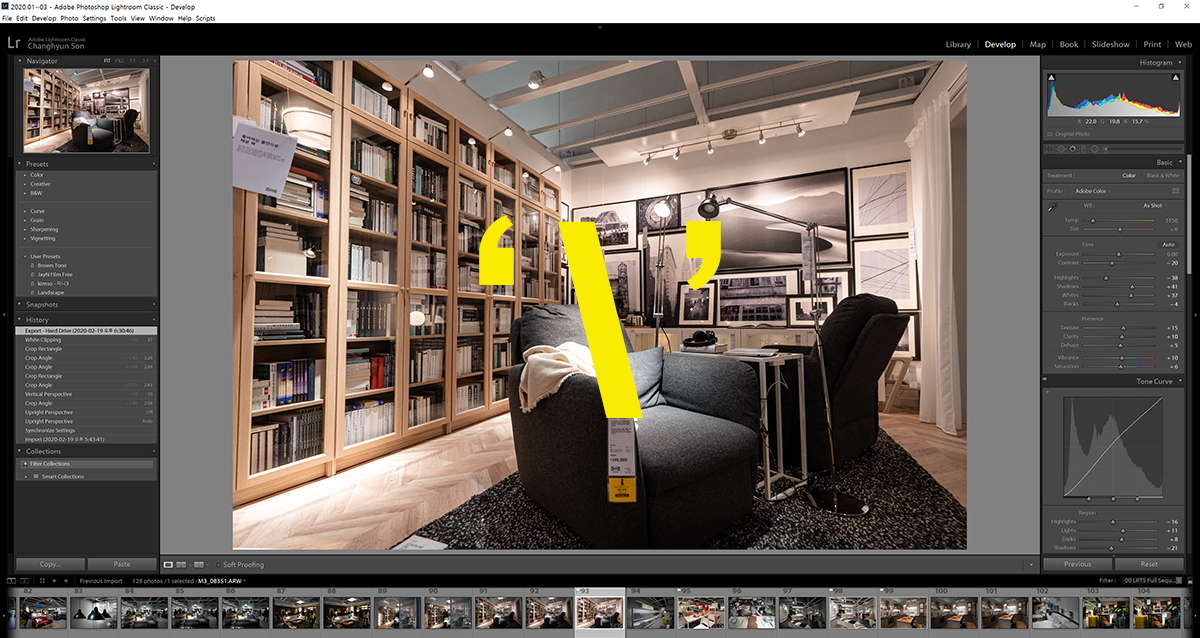
현상 탭에서 보정작업을 하는 도중에 원본사진과 보정작업 사진 간의 비교를 하고 싶을 때가 있습니다. 그럴 땐 단축키 Y 키를 사용하면 한 화면에서 나란히 원본사진과 보정사진을 비교해 볼 수 있고요. 역슬래쉬 \ 키를 사용하면 원본사진과 보정사진을 번갈아가벼 볼 수 있습니다.

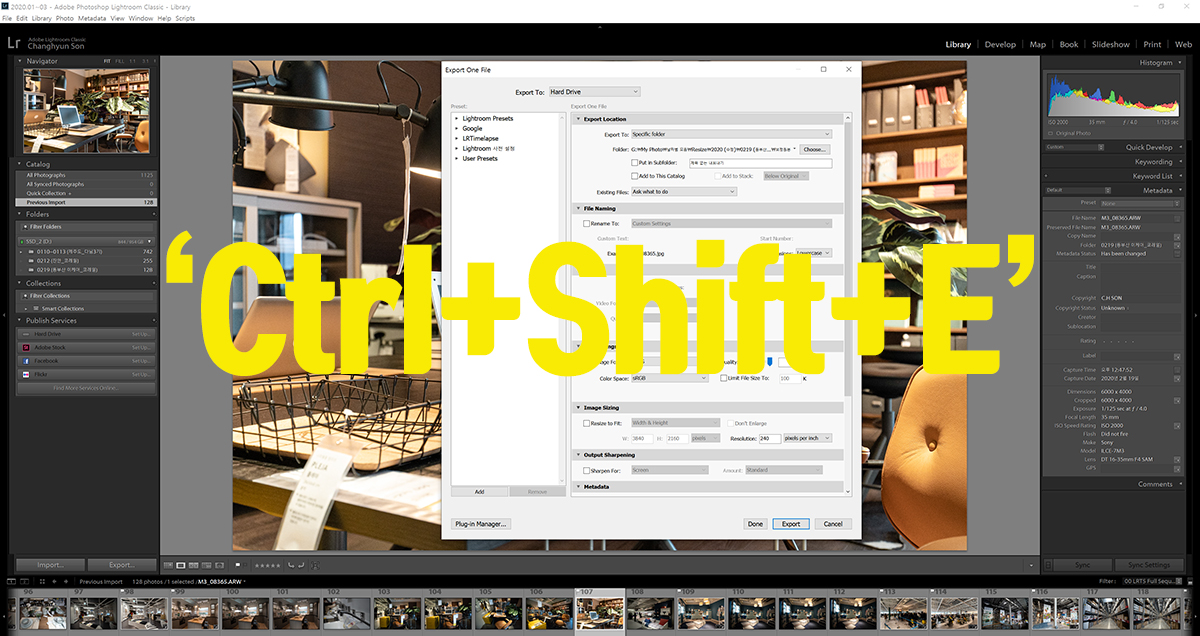
그리고 보정작업을 하면서 마음에 들지 않아 작업을 취소하거나 방금 했던 작업을 되돌리기 위해서는 Ctrl+Z 키를 사용하면 되고, 보정이 모두 완료된 후, 출력을 하고 싶을 땐 Ctrl+Shift+E 키를 사용하면 됩니다. 이상 라이트룸을 사용할 때 자주 쓰게 되는 단축키를 알아 봤는데, 그 외에도 더 다양한 단축키가 있기도 하지만, 이 정도만 알고 계셔도 단축키를 쓰지 않고 작업할 때 보다 작업능률이나 속도가 많이 올라갈 것으로 생각되니 참고하시면 좋겠습니다.
'혼자 끄적거리기 > Digital,IT' 카테고리의 다른 글
| 아이패드 매직키보드 대신 로지텍 K380 블루투스 키보드 구입한 이유 (2) | 2021.03.19 |
|---|---|
| 아이패드 프로 4세대 11인치 새것 아닌 중고 구입 이유 (8) | 2021.03.16 |
| 무료 동영상 편집 프로그램 다빈치 리졸브 16 다운로드 및 설치 (1) | 2020.09.05 |
| 모바일 운전면허증 발급방법 PASS 앱 등록하기 (2) | 2020.08.26 |
| AMD 라이젠 3700x CPU 오버클럭 PBO 세팅 및 안정화 방법 (0) | 2020.08.22 |





댓글