애플에서 얼마 전 M1 울트라 칩셋이 들어간 초강력 성능의 맥 스튜디오 발표를 하게 되었습니다. 지난 M1 칩셋 적용 이후부터 맥OS의 성능이 정말 좋아져서 그런지 맥북이나 아이맥, 맥미니 같은 맥OS 기기들을 사용하는 분들이 많이 늘어난 것 같은데요.

다만, 맥북이나 맥OS 기기의 SSD 기본 저장용량이 부족하기도 하고 SSD 용량을 늘이려면, 꽤 많은 비용이 지출되어 추가로 외장하드나 외장SSD를 따로 구입해서 사용하는 분들도 많습니다. 저 역시 오랫동안 맥북을 사용하면서 백업이나 사진 및 영상 편집용으로 따로 맥북 전용 외장하드와 외장SSD를 사용해오고 있는데요.
작년 가을에 M1 맥북에어를 구입하면서 보다 좋아진 성능으로 인해 사진과 영상 편집을 M1 맥북에어로도 수월하게 할 수 있을 것 같아 기존에 쓰고 있던 삼성 외장 SSD인 T5 500GB 짜리를 파이널컷 영상 편집용으로 사용하고 있습니다. 파이널컷 편집용으로 사용하기 위해서는 맥OS 전용 파일 인식타입으로 포맷을 해야 하는데요. 지금부터 맥북 맥OS 외장하드 및 외장 SSD 포맷 방법을 한 번 살펴보도록 하겠습니다.

우선 맥북 외장하드 또는 외장SSD를 포맷하기 위해서는 맥북에 USB 포트로 외장하드 SSD를 연결한 뒤, 맥에서 '유틸리티 디스크' 앱을 실행해 줍니다. 유틸리티 디스크 앱은 런처패드에서 기타 항목에 보면 찾을 수 있고요. 쉽게 찾기 힘들다면, Spot Light 검색창에서 '디스크 유티리티'라고 검색하면 금방 찾을 수 있습니다.

저의 경우, 삼성 외장SSD T5 500GB 짜리를 연결해 놓았는데요. 디스크 유틸리티를 실행하면 위와 같이 외장SSD가 연결되어 있는 상태를 확인할 수 있습니다. 이제 이 외장SSD를 맥OS 전용 타입으로 포맷을 할텐데요. 포맷을 할 SSD를 선택한 다음, 상단 메뉴에서 '지우기' 항목을 선택해 주세요. 참고로 포맷 과정에서는 기존 데이터들은 모두 삭제가 되니 중요한 파일은 미리 백업해 두시기 바랍니다.
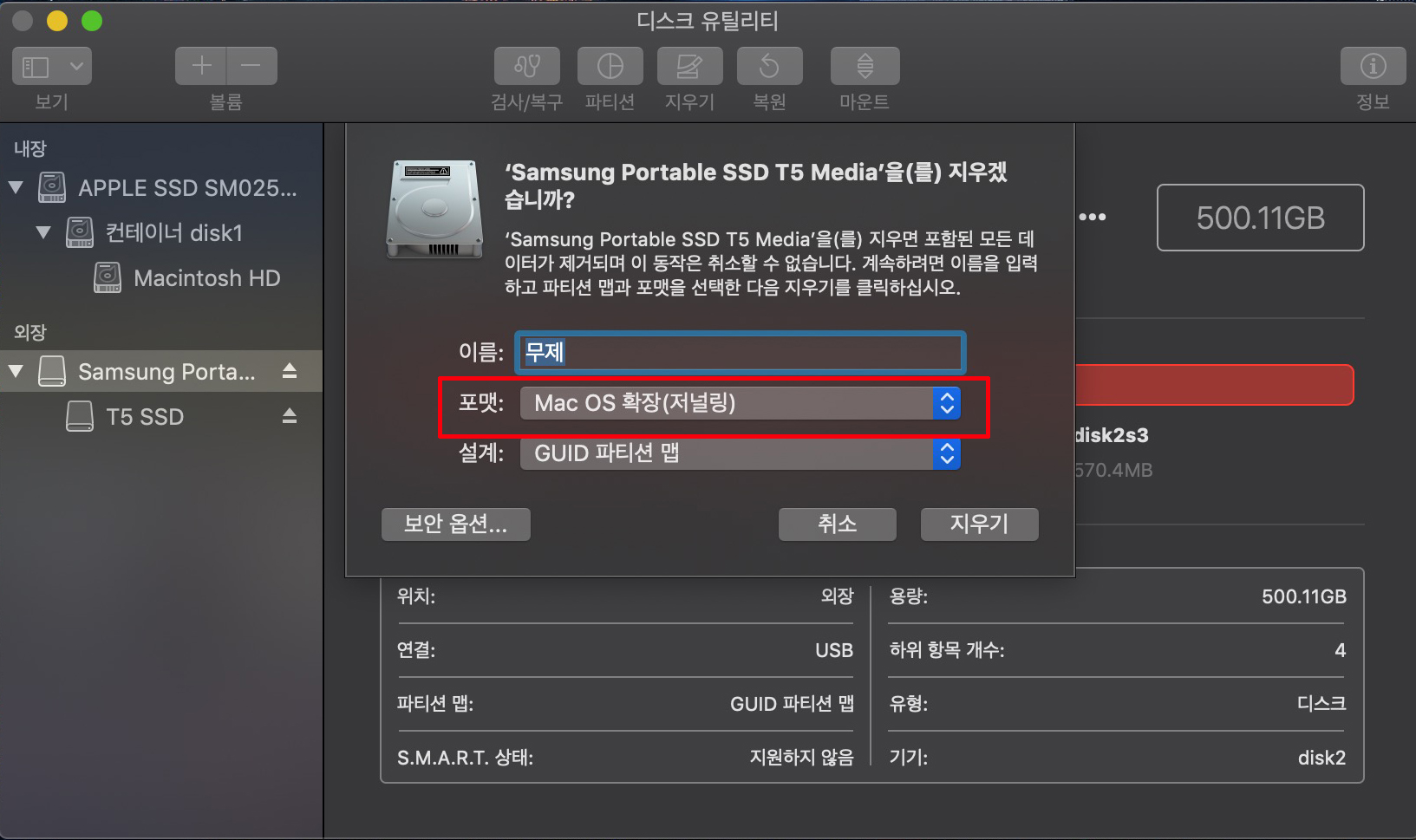
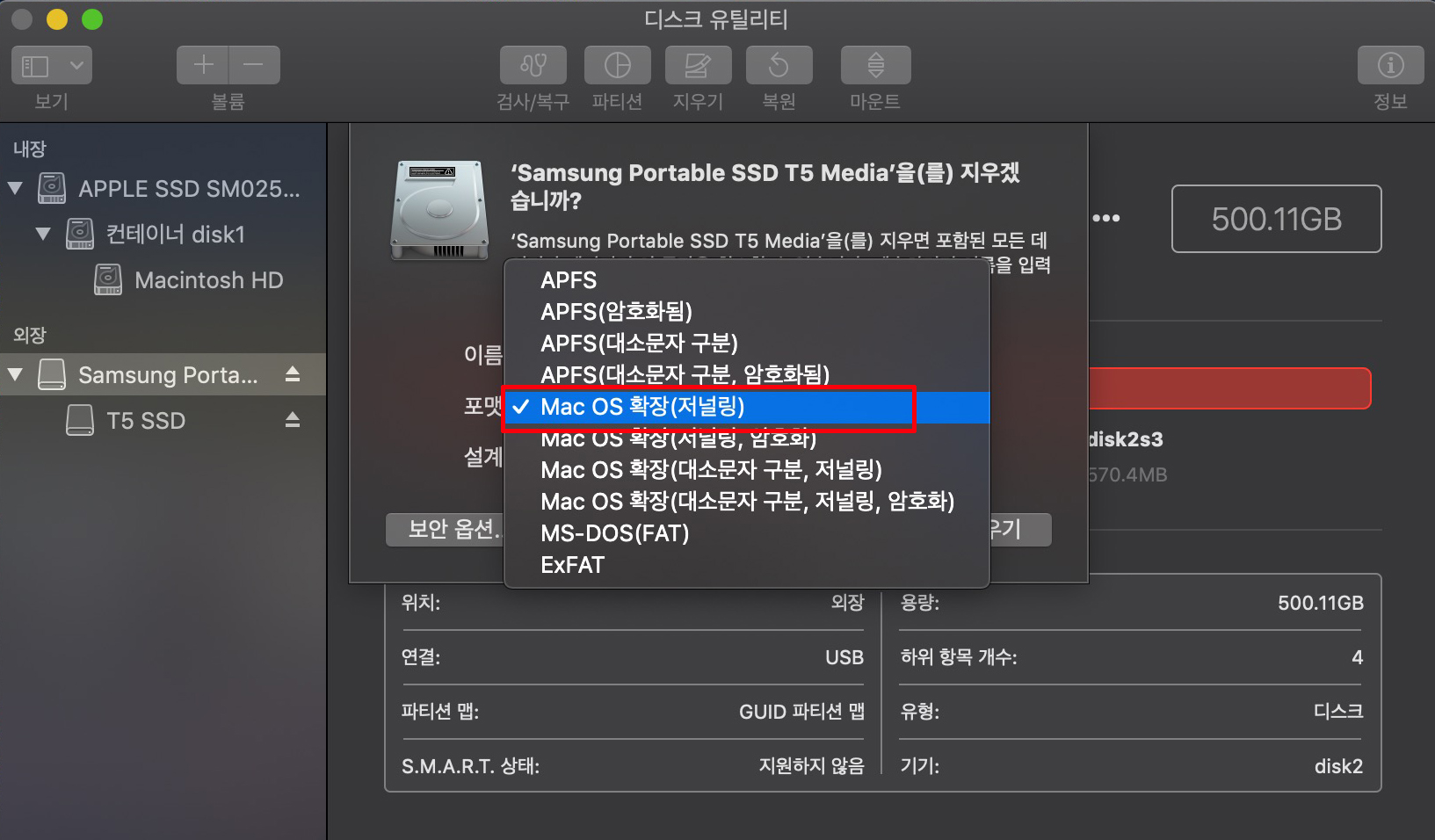
'지우기' 항목을 선택하고 나면, 위와 같이 해당 SSD를 지우겠냐는 확인창과 함께 이름, 포맷, 설계 항목을 선택할 수 있는 창이 뜨게 됩니다. 여기서 이름은 자신이 원하는 디스크 이름을 입력하면 되고, 두번째 포맷 항목이 중요한데, 포맷 항목을 마우스로 클릭해 보면, 다양한 포맷형태가 아래로 펼쳐지게 됩니다. 여기서 맥OS 전용 파일로 사용하기 위한 포맷형태는 'Mac OS 확장(저널링)' 항목이예요.
다만, Mac OS 확장(저널링) 포맷은 맥에서는 파일을 읽고 쓸 수 있고, 기타 윈도우에서는 파일을 읽고 쓸 수가 없기 때문에 오직 맥에서만 사용 가능한 포맷 형태입니다. 그래서 간혹 맥과 윈도우 모두 사용 가능한 ExFAT 포맷 형태를 선택하는 분들도 계신데요. ExFAT 포맷 형태는 안정성이 떨어지는 편이라 사용 중 디스크 오류가 날 수 있는 확률이 있으므로 중요한 데이터를 보관하는 외장하드나 SSD라면 ExFAT 보다는 맥OS 전용 포맷으로 진행하는 것을 추천드립니다.
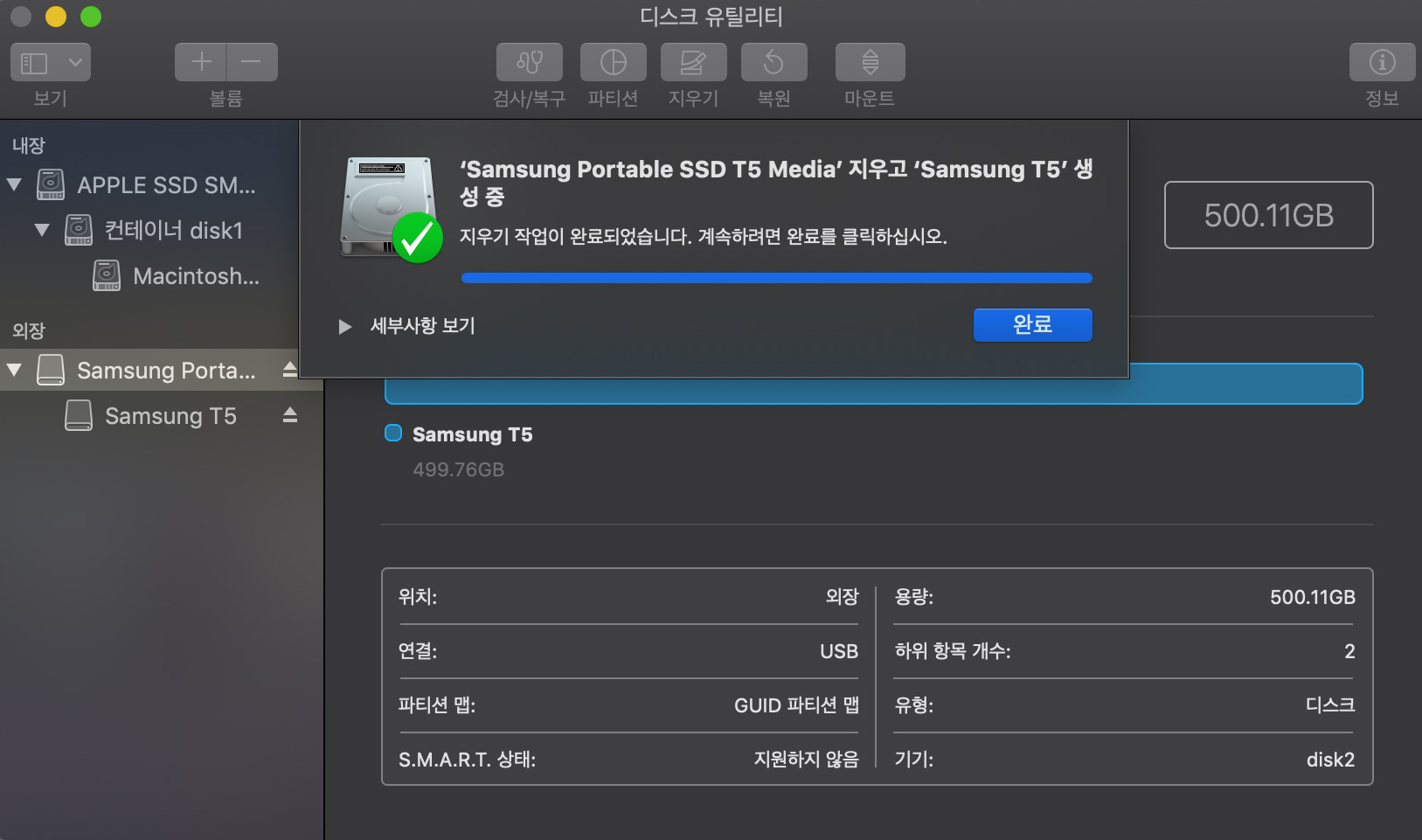

Mac OS 확장(저널링) 포맷 형태를 선택한 후, 지우기 버튼을 다시 클릭하게 되면, 바로 포맷이 진행되고 위와 같이 포맷 작업이 완료가 됩니다. 포맷이 성공적으로 완료되고 나면, 자신이 입력한 디스크 이름과 함께 아래에는 Mac OS 확장(저널링) 형태로 포맷이 되었다고 표기가 됩니다. 그럼 포맷이 완료가 된 것이고, 이제부터 맥OS 전용으로 외장하드 및 외장SSD로 사용을 할 수 있게 됩니다.
'혼자 끄적거리기 > Digital,IT' 카테고리의 다른 글
| 맥북 공장 초기화 포맷 방법 및 중고 판매 전 확인 사항 (0) | 2022.04.27 |
|---|---|
| 맥세이프 차량용 충전기 추천, ESR 할로락 송풍구 거치대 (0) | 2022.04.12 |
| 갤럭시 맥세이프 케이스 대신 ESR 할로락 링 스티커 및 초텍 충전기 후기 (0) | 2022.03.07 |
| kt m 모바일 알뜰폰 데이터 쉐어링 함께쓰기 유심 사용하기 (2) | 2022.02.18 |
| 어도비 블랙프라이데이 구독료 할인 혜택 플랜 갱신 연장 방법 (0) | 2021.12.29 |





댓글
@파란연필@님의
글이 좋았다면 응원을 보내주세요!
이 글이 도움이 됐다면, 응원 댓글을 써보세요. 블로거에게 지급되는 응원금은 새로운 창작의 큰 힘이 됩니다.
응원 댓글은 만 14세 이상 카카오계정 이용자라면 누구나 편하게 작성, 결제할 수 있습니다.
글 본문, 댓글 목록 등을 통해 응원한 팬과 응원 댓글, 응원금을 강조해 보여줍니다.
응원금은 앱에서는 인앱결제, 웹에서는 카카오페이 및 신용카드로 결제할 수 있습니다.